How to display the scrollbar in an app in Windows 10
If the default scrollbar in the Settings app and Store app is hard to see or use, you can show the full scrollbar in Windows 10. Here's how!
The Settings app is gradually improving
Microsoft is improving the Settings app with each release. It could be adding more options from the Control Panel or updating its design. Slowly but surely, the Settings app is getting snappy and powerful. In an effort to clean up and streamline the UI of the Settings app and other Store apps, Microsoft chose to hide the scroll bars by default.
Even though the scroll bars are "hidden", you can still see it as a thin line on the right-hand side of the application. When hovering over this line, you will see the scrollbar is really full and can use it to scroll up and down.
Hiding the scroll bar makes the apps look a little nicer but affects the user experience. So, if you don't like the hidden scrollbars, you can keep Windows 10 from displaying the scrollbars by changing a single option in the Settings app. This is especially useful if you are mainly using the mouse pointer to move the scroll bar. Let make tech easier show you how to always show scrollbar in Settings and Store apps on Windows 10.
How to always show scroll bar in Windows 10
To turn off hidden scroll bars for Store apps on Windows 10, you'll need to modify an option in Settings. But for whatever reason, the option isn't easy to find unless you know its exact location. However, it's very easy to disable the hidden scrollbars in Windows 10.
1. Open the Settings app . You can do it by pressing Windows + I shortcut or search for it in the Start menu.
2. After opening the Settings app, go to the Ease of Access page .
3. Select the Display tab on the left panel.
4. On the right panel, find the Automatically hide scroll bars option in Windows and switch the switch below it to the Off position .
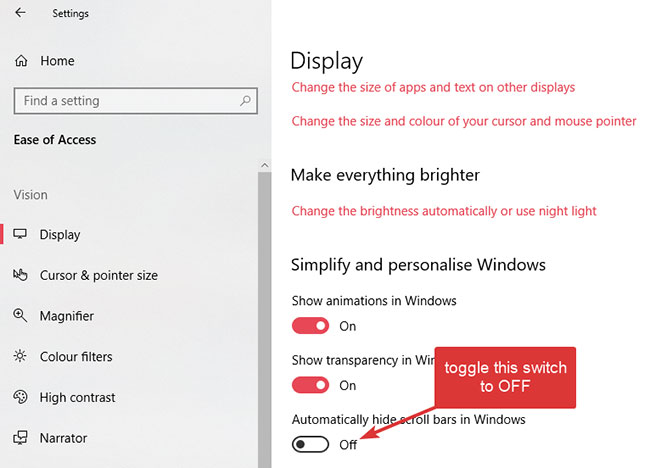 Turn off the Automatically hide scroll bars option in Windows
Turn off the Automatically hide scroll bars option in Windows
The change will be instantaneous. As soon as you switch the option to Off , you should see scroll bars appear in the Settings app and all other Store apps, be it first-party or third-party Microsoft apps.
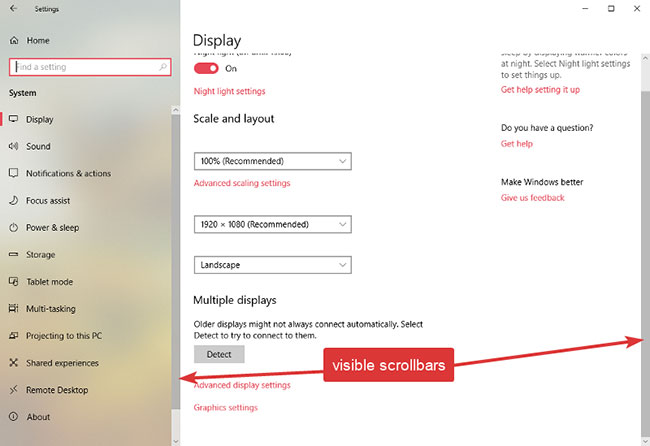 Scroll bars appear in the Settings app and all other Store apps
Scroll bars appear in the Settings app and all other Store apps
- Set up the Linksys router with a static IP address
- How to assign a static IP address in Windows 7, 8, 10, XP or Vista
- How to check which Domain Controller holds the FSMO role in Active Directory
- Microsoft just canceled an update itself due to a slowdown in Windows 10
- How to fix STOP 0x00000004 in Windows
Operate and exploit advertising by iCOMM Vietnam Media and Technology Joint Stock Company.
116 Thai Ha, Trung Liet Ward, Dong Da District, Hanoi.
Email: lethisam@lustystore.com
Editor in chief: Tran Vo
Tel: (+84) 903076053/7 Fax: (+84) 903030935